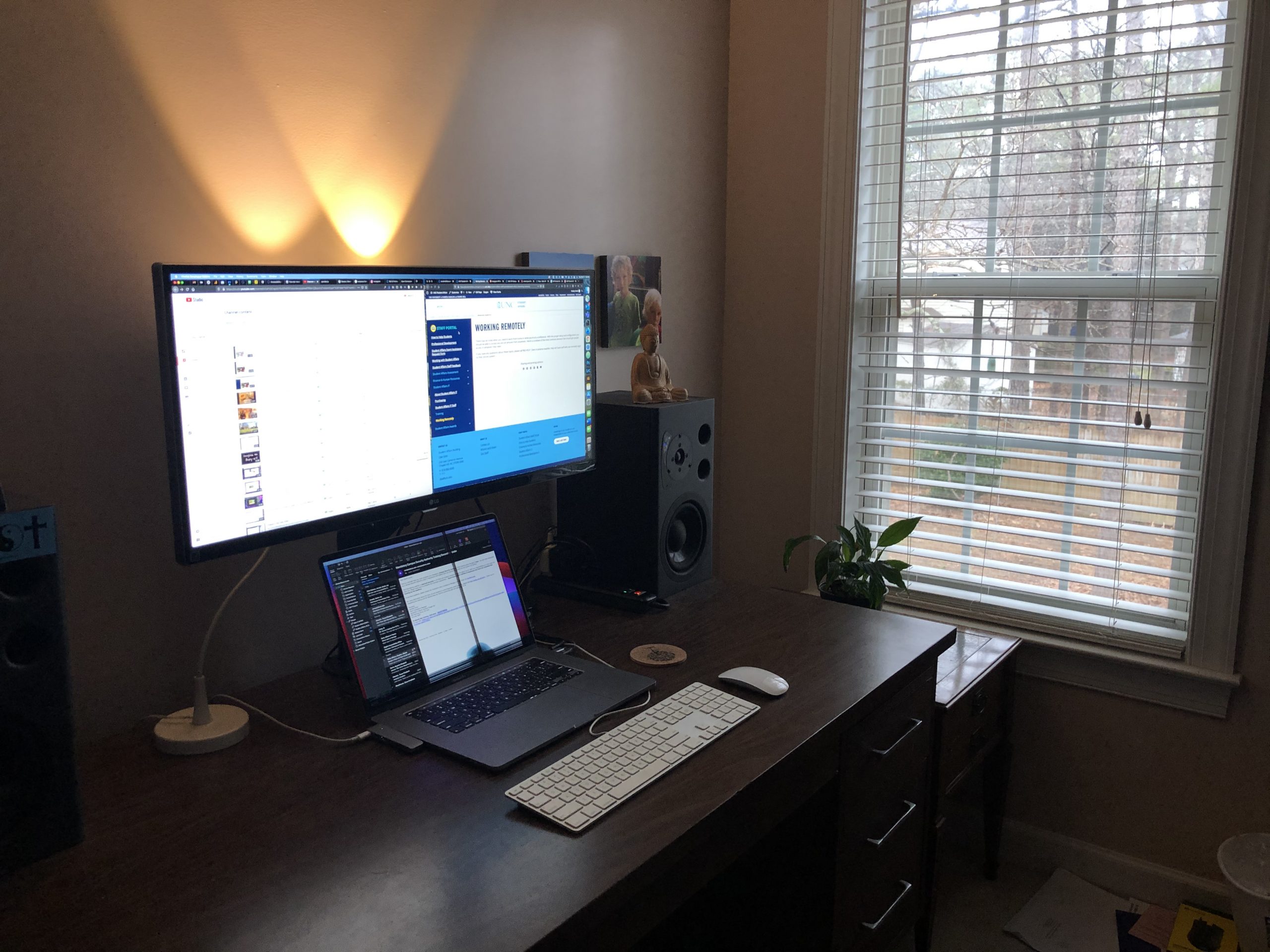Working Remotely
There may be times when you need to work from home or while you're at a conference. With the proper setup and configuration you should be able to access any and all services from anywhere. Here’s a rundown of the most common services that should get people access to whatever they need.
If you have any questions about these topics, please call 962-HELP. Even in adverse weather, they will have staff who can remotely login to their phone system.
VPN
Resources that require VPN
A VPN connection is required to access certain on-campus resources. These include, but are not limited, to the following:
- ConnectCarolina
- Shared Drives (aka S:\)
- Remote Desktop
VPN is NOT needed for the following: Citrix, Zoom, Heelmail, Outlook, Office 365, Teams, OneDrive or TIM.
Installing VPN
Visit help.unc.edu - VPN for details on how to install and use this application.
Remote Desktop
For Remote Desktop to work, your office PC must be powered on. If you are having issues connecting and suspect it is powered off, please contact Student Affairs IT. You will also need to know the “Name” of your office PC. If you do not know this, please contact Student Affairs IT.
Software Requirements
In order to utilize Remote Desktop, you will need to use specialized software.
If you are on Windows, you can use the built in Remote Desktop Connection software.
If you are on OS X, you will need to download Microsoft Remote Desktop 10 from the App Store.
How to Connect
- Connect to VPN
- Open your Remote Desktop Software
- Connect to your PC using either youcomputername.dhcp.unc.edu or using your IP address.
- A login box will appear.
- Username: [email protected] Note: You may have see your home computer’s Username prefilled and if so, click More Choices and Use A Different Account.
- Type in your Onyen password
- A screen will pop up telling you that the computer/server does not have a valid certificate. This is normal. Check the box that says Don’t ask me again and then click Yes.
Storage: S-Drive
While the Shared (aka S) drive can be accessed from off campus, you may not have access to it if you are using a personal device.
If you are using a device provided by UNC, then you should already have it. If you do, to access it, you need to be connected to the VPN first.
If you do not, please follow these instructions to manually add it:
Connecting to Shared (S) Drive on Windows
- Open File Explorer
- To Add the S Drive, right click on This PC and click on Map Network Drive
- The folder address is \\storage.unc.edu\dsa
- Check Connect Using Different Credentials
- Username: [email protected]
- Password: Your Onyen password
- Check Remember My Credentials
- Click OK
Connecting to Shared (S) Drive on OS X
- In Finder, click on Go and select Connect To Server
- In the address bar, use //storage.unc.edu/dsa
- Click on the + sign at the bottom of the window to save it as a favorite server
- Username: [email protected]
- Password: Your Onyen password
- Check the option that allows you to save this to your keychain.
- Click Connect (it might also be Ok)
Mobile Apps
There are a wide variety of mobile apps that you can install on your cell phone. Use the App Store on your phone and look for any of the following:
- CarolinaGo - Campus Mobile App, which is used to share resources to our students
- CarolinaReady - The campus Alert Carolina emergency alert app
- GET Mobile - The campus digital ID (OneCard) which can be used for building/parking lot access.
- DUO - Multi-factor Authentication App
- Microsoft MFA - Multi-factor Authenticator App for Office 365
- Microsoft 365 (Outlook, Word, Excel, Teams, etc.)
- Office Lens (Scanner app)
- OneDrive