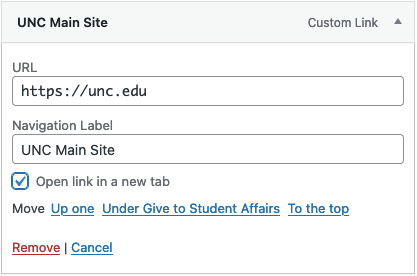One of the key differences between your old Drupal site and WordPress is that menus are treated separately from content. In Drupal you would set the menu parent on the page itself; In WordPress your page will not appear in a menu until you add it to one. WordPress also allows for multiple menus, allowing you to create sections of the site that have their own customized menus.
Managing Menus
Menus are managed through the admin sidebar under Appearance -> Menus. The first thing to do is make sure that the menu you want to edit is selected. If not, use the drop-down to choose the menu and click the Select button.
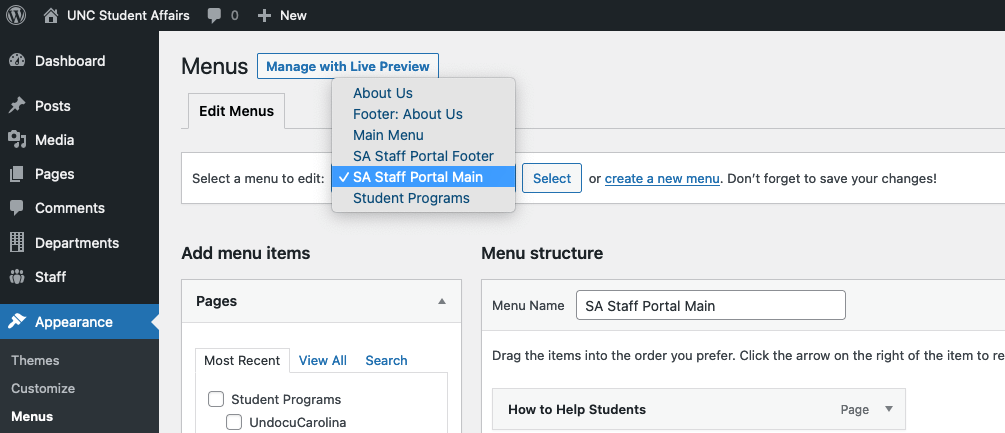
Adding Menu Items
The box under Add Menu Items is an interface for finding content. The content types Pages and Posts open to show three tabs, while Custom Links and Categories are slightly different. The Most Recent tab shows by default, allowing you to quickly find the most recent page that you have created.
You may also switch to the View All or Search tabs to find the content you are looking for. View All matches the page hierarchy that you set when you created your page, and Search helps you find content quickly via a search field.
Once you have found the page you are looking for, check the box next to it and click the Add to Menu button. the pages are then added to the area under Menu Structure, at the bottom of the list.
Once there, you can drag and drop menu items to the desired order. Positioning menu items to the right and left under others creates a hierarchy, which should match that which you set up for your page.
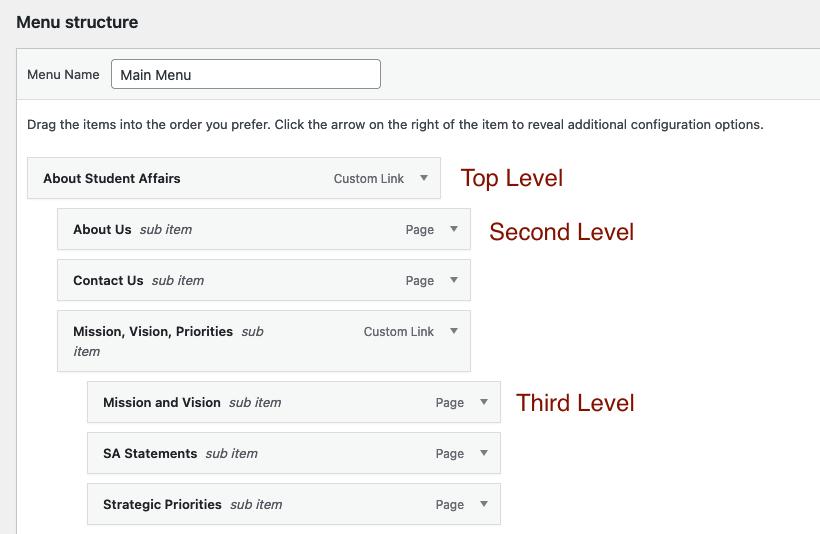
Custom Links
Menu Placeholder Links
We use custom links as placeholders or headers at the top level of a hierarchy, so that all items under that can be shown in the menu. For example, the custom link “Mission, Vision, Priorities” (see above for its placement in the hierarchy) uses a hashtag symbol instead of a URL:
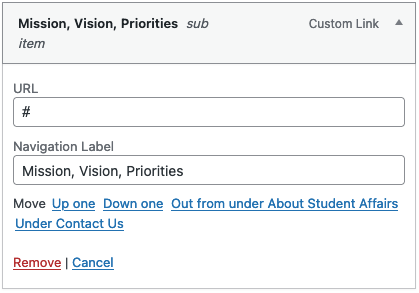
External links
Custom links can also be used to put a link to an external site into your menu. External links should always open in a new tab. In order to see the option that lets you set this, you will first need to check the Link Target box in the Screen Options menu (at upper right):

This will show the “Open link in a new tab” button: