Qualtrics is an online survey tool available to all Student Affairs staff for implanting UNC-related research, assessment and evaluation projects that is browser-based, so staff can access it from any location with internet access.
Qualtrics offers features including:
- Easy survey design with point-and-click editing
- A variety of common survey question types
- Capability to personalize emails and survey content to individuals
- Complex skip patterns and branching
- Authentication for preventing “ballot box stuffing”
- Capability for respondents to stop in mid-survey and resume later where they left off
- Online generation of simple reports, graphics, and cross-tabulations of survey results
- Simple data download to a spreadsheet, SPSS, or other file formats
Accessing Qualtrics
Use your UNC Onyen and password to Create an Account or Sign In to Qualtrics. In order to create an account, you must have an email address with an @unc domain in the primary email field and an affiliation with a UNC main campus department in the UNC Peoplesoft/ConnectCarolina database. Once created, the account will be immediately available to create and distribute surveys.
Do NOT create an account at the Qualtrics site, as you will not have access to any surveys or data you create there.
Learn Qualtrics
Qualtrics Survey Assessment Workflow
- Sign In to your Qualtrics account at qualtrics.unc.edu
- From your homepage, open the “create a new project” link located at the bottom of the “Welcome to XM” left side-bar.
- Select “Survey” and open the “get started” link located at the bottom of the Survey right side-bar.
- Choose a name for your survey that begins with the semester and year followed by a descriptive label. For example, F23 Student Leader Retreat or Spr24 Dimensions of Wellness Workshop. Choose a folder if applicable, and select the method you want to use to create your survey. Open the “create project” link.
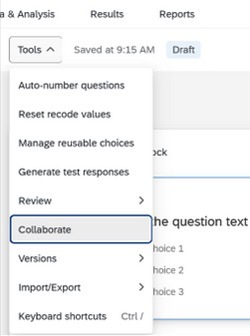
Before beginning to build your survey, open the “Tools” dropdown menu located directly above the project name in the survey builder, and select “Collaborate” If you have already built your survey, simply open the project and follow directions from here. Complete this step for ALL surveys except those that are IRB or HIPPA protected and those that contain highly sensitive or confidential information.
- Enter Belinda Locke into the search bar. This can be tricky, if my name does not pop up in a few seconds, try clicking on the search bar, adding a space after you type my name, or clicking out of the search bar and back in. Select my name and click “Add Selected.”
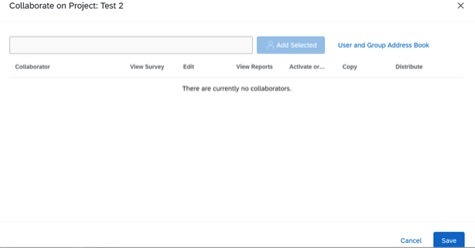
Add your department name in the “Custom Message” and click “Invite.”
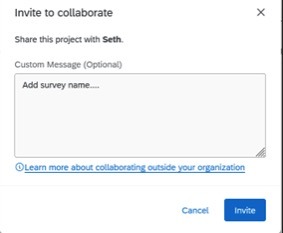
- My permissions should appear below the search bar. You can leave permission settings “as is” or limit my access to View Survey and View Reports. I suggest you also leave “Edit” selected as this may prove useful to you in some instances. MAKE SURE TO CLICK SAVE at the bottom of the box.
- Build and publish your survey.
